
在宅勤務を始めてMicrosoft Teamsが導入された方は多いはずですが、5分間パソコンを操作しないと『退席中』と表示が出ます。今回はTeamsで在席していないのに『退席中』にならない簡単な方法を解説します。
Teamsは仕様上5分で退席中と表示される
在宅勤務を始めてから、Microsoft Teamsを使って会議や資料のやり取りなどを使っている人も増えていますが、このTeamsにはある機能が付いています。
それは、5分間パソコンを触らないと『退席中』と表示されるのです。また、何分退席中かも出ます。Skypeなどは退席中と表示するまでの時間を変更する事が出来ましたが、Microsoft Teamsでは時間の変更ができなくなりました。
管理者からしたら配下社員が在宅でもしっかり仕事をしているか管理できるメリットもあります。ただ、在宅勤務でも少し休憩をしたり、子供の世話をするなどで少し席を外す事はあるはずです。ただ5分で『退席中』と表示さてしまうのでは少々短すぎるように感じます。
そこで、今回この『退席中』表示を出ないようにする方法を紹介しようと思います。
必要なモノは、エクセルのマクロ。
元ネタは海外の掲示板であるRedditです。
Teams now setting my status to "Away" after 10 minutes - how to stop this? : MicrosoftTeams
マクロでキーボード入力をすることでTeamsに『在籍中』と誤認させるようです。
STEP1 マクロの有効化
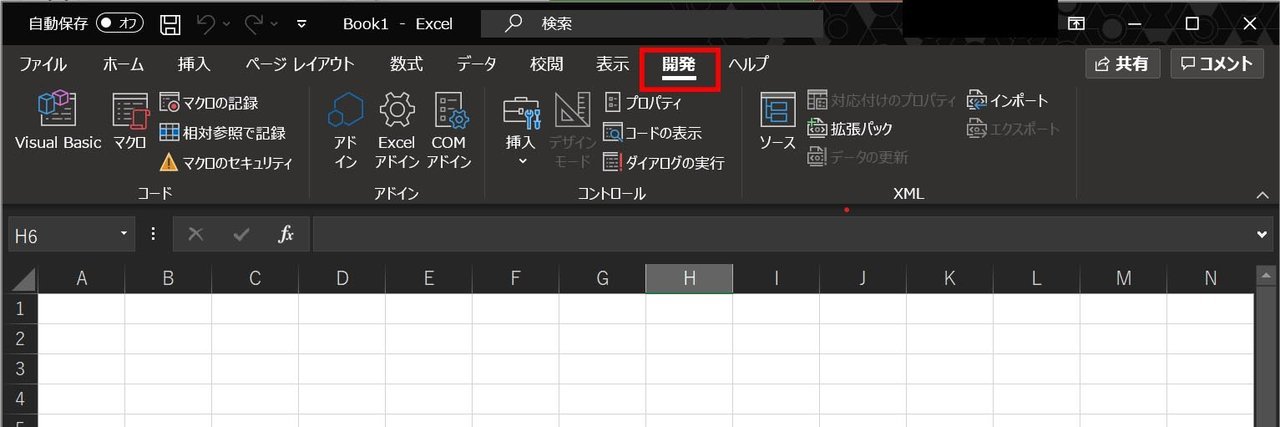
エクセル上に『開発』タブがあればこのステップは飛ばしてください。
デフォルトのままではマクロ機能を使うのに必要な『開発』タブが表示されていない場合があります。まずはこれを表示させましょう。
- ファイルをクリック
- オプションをクリック
- 『Excelのオプション』と言う新しいウィンドウが開きます
- 左側の『リボンのユーザー設定』をクリック
- 右上にある『リボンのユーザー設定』をメインタブを選択
- 『開発』にチェックを入れる

STEP2 操作画面を作成
- 新しいエクセルを作る
- 開発タブを開く
- デザインモードを選択
- 挿入⇒Active Xコントロールの左上『コマンドボックス(ActiveXコントロール)』をクリック
- 好きな場所にボタンを置きます。
- ボタンを右クリック⇒プロパティー
- (オブジェクト名)をcmdStartにする
- Captionをスタートにする(これは任意の名前で良いです)
- もう一つボタンを作り、(オブジェクト名)をcmdStopにする。Captionは任意の名前で良いです。
イメージ

STEP3 マクロを作成
- Visual Basicをクリック
- Sheet1に以下のコマンドを入れる
Private Sub cmdStart_Click()
Dim x As Long
For x = 1 To 1000000000
Cells(7, 2) = "Running"
Cells(1, 1).Select
SendKeys "{down}"
Application.Wait (Now + TimeValue("0:00:02"))
DoEvents
Next xEnd Sub
Private Sub cmdStop_Click()
Cells(7, 2) = "Not Running"
EndEnd Sub
- ThisWorkbookに以下のコマンドを入れる
Private Sub Workbook_Open()
Cells(7, 2) = "Not Running"
End Sub
- マクロ有効ブックで保存

完成
保存したら、一度開き直してください。
B7セルに"Not Running"と出ていたら読み込みは成功です。
Startを押して、B7セルが"Running"になりマウスアイコンがクルクル回るものになっていればマクロが動作開始しているという意味です。
停止するにはストップボタンを何回か連打してください。

注意点
バッテリー利用中は注意
マクロ動作中は論理コアの内1つを消費します。そのため、ノートPCなどで一般的な2コア4スレッドCPUでは25%近くCPUリソースを使います。バッテリー利用中に使うと充電が大きく減りますので注意してください。
友人や同期の話を聞いていると、上司が在宅勤務に対して理解の有無でこのような退席中表示など細かな事をチェックして指摘してくる傾向にあります。
もし自分の上司や先輩が在宅勤務に好意的では無い場合、変にチェックされていたりするかもしれませんので、このマクロはかなり使えると思います。
是非活用してみてください。